Adding/Editing Templates
To add a new template, navigate to the manage templates screen and click on the "Add Template" button, or to edit a template, click on the "edit" button for an existing template
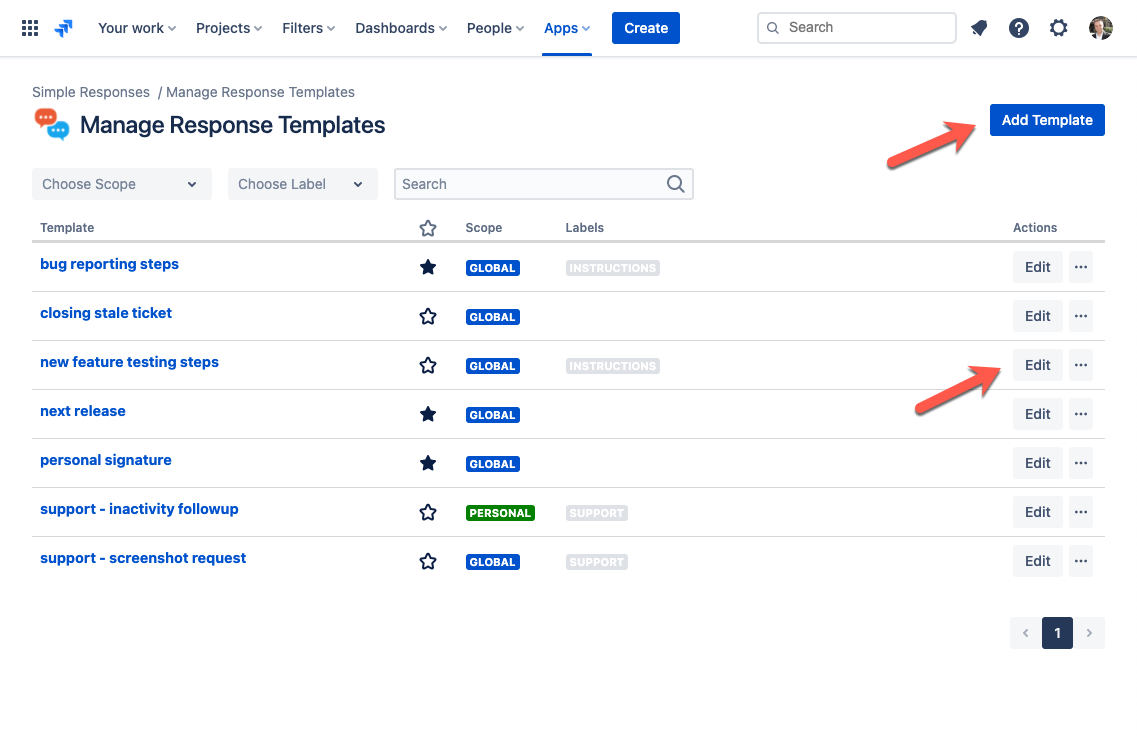
This leads to the add/edit screen. The screen is the same whether you are adding a new template, or editing an existing template. When editing, the fields are simply populated with the existing values.
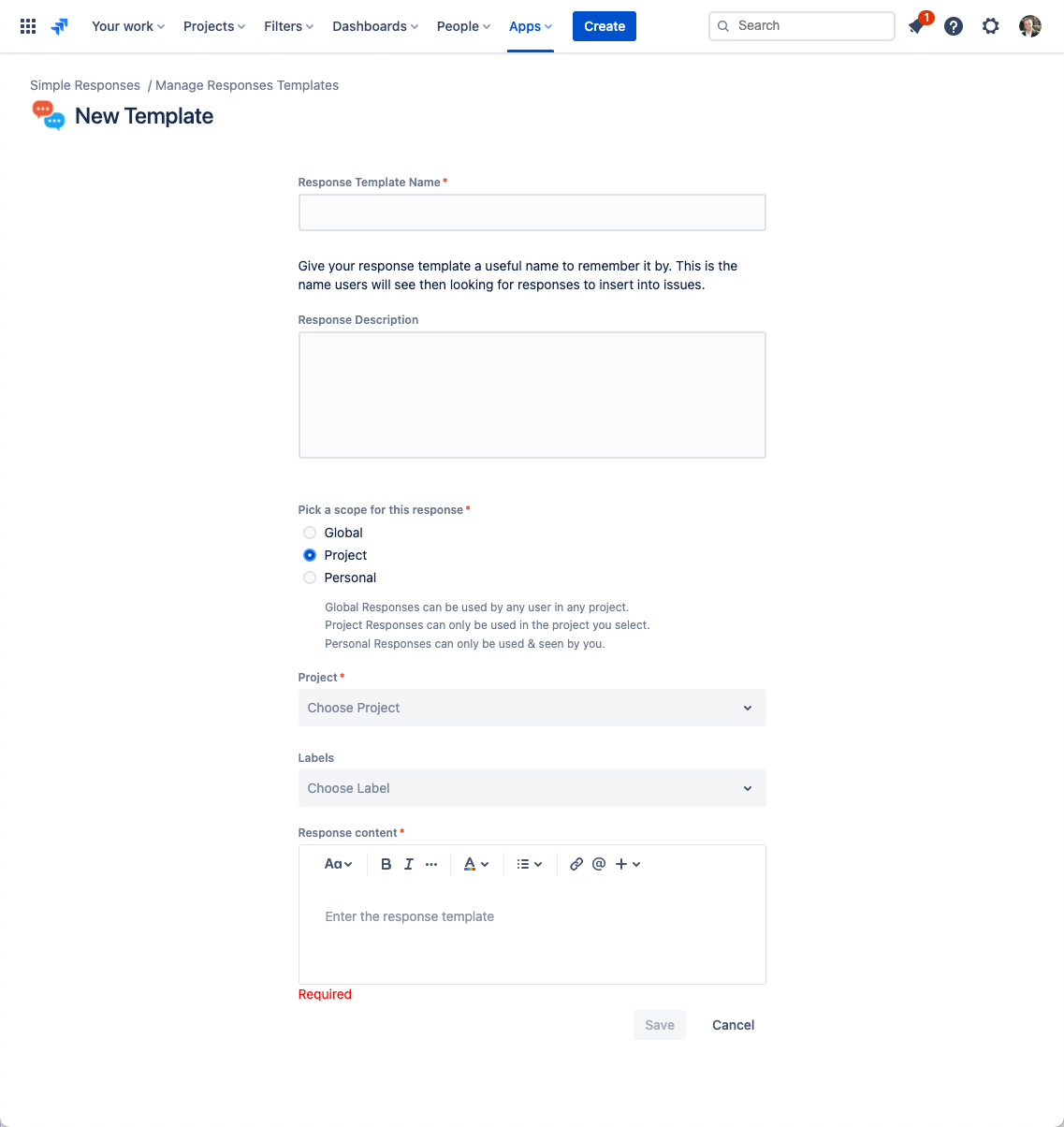
A template consists of the following information:
Template name:
The name of the template is primarily used to help users identify what this template does. It's the main thing displayed when inserting a template from an issue.
While the name doesn't have to be unique, we generally recommend making it as descriptive and unique as possible, to help users easily find the template.
Template Description:
The description is purely for informational purposes, and can be used to provide your users with additional details about a template. We often use this to add details about the purpose of the template, or why it was created, and so forth.
This field is optional, and you can easily leave it blank.
Visibility scope:
The visibility scope determines where the Response template shows up. In a nutshell, Global templates can be seen by any user in any project, while Project templates can only be seen by users with access to the selected project, while Personal templates can only be seen by the user that created the template.
When the visibility scope is set to project, a project picker will appear, forcing the user to select which project the template will be associated with.
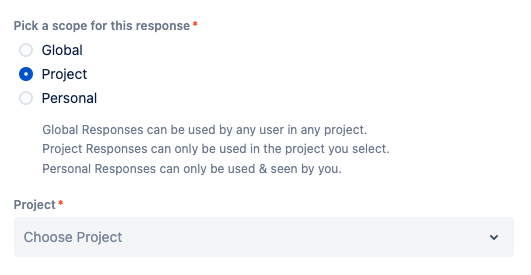
The visibiltity scope of a template can always be changed, allowing you to promote Personal templates to be shared with others, changing which project a template is associated with, or making any template global.
For more details, take a look at the visibility scopes page.
Labels:
Labels allow you to organize or classify templates with more than just their name.
Either select from an existing label using the dropdown, or enter a new label to create one.
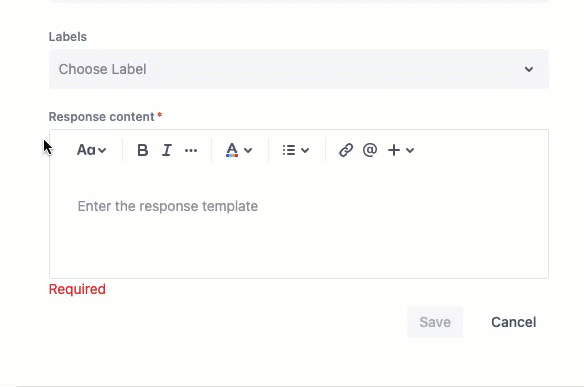
For more details, take a look at the labels page.
Template Content:
Template content is where your actual content goes. This is the part that will be inserted into an issue when the template is inserted. Templates generally support the same content as Jira comments, as well as user mentions and issue mentions, and most useful of all: variables for dynamic content.
Unfortunately, inserting an image or an attachment, is not yet implemented. It is something we are working on however.
Question: does changing a template change anything in Jira?No. When you edit a template, only the template itself is changed, which only impacts future use of the template. Any Jira issue or support ticket where you used this template will remain untouched of course.
Related Resources
Simple Team Pages
Create rich pages for your projects
Simple Team Pages
Create rich pages for your projects
Simple Team Pages
Create rich pages for your projects